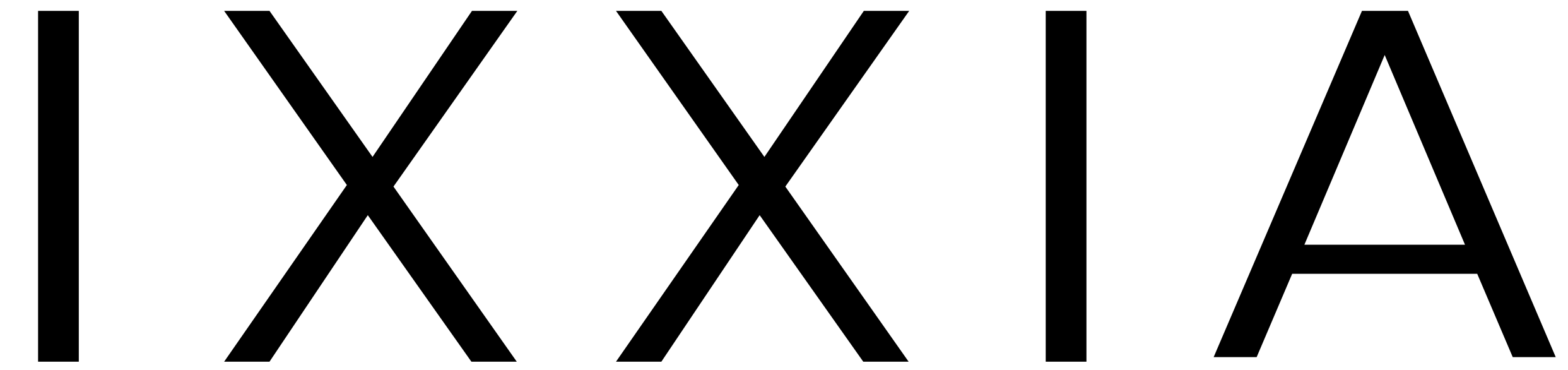FAQ - Wishlist
1. Click on the heart icon between the account and shopping cart icons.

2. A popup will appear and display the Wishlist with the products you have saved

1. From collection
i. Hover over the heart icon on the top right corner of the product image. Click on heart to add to Wishlist.

ii. A popup message will appear to confirm that the product was added to Wishlist

2. Add from product details page
i. Click on the heart icon located on the right of the quantity box to add to Wishlist

ii. A popup message will appear to confirm that the product was added to Wishlist

1. Add one item from the Wishlist to the cart
i. Click on the heart icon to view your Wishlist. Click on the “Add to Cart” button that is located below the product you would like to add to your cart.

2. Add all from the Wishlist to cart
i. Click on the heart icon to view your Wishlist. Click on “ADD ALL TO CART”.

1. Remove a product from the Wishlist popup
i. Click on the heart icon to view your Wishlist. Click on the trash can icon.

ii. A popup warning that the product will be removed from Wishlist. Click “OK” to confirm.

2. Remove all from the Wishlist
i. Click on the heart icon to view your Wishlist. Click on “REMOVE ALL FROM WISHLIST.”

ii. A popup warning that the product will be removed from Wishlist. Click “OK” to confirm.

3. Remove from collection
i. Hover over the heart icon on the top right corner of the product image. Click on heart to remove from Wishlist.

ii. A popup message will appear to confirm that the product was removed from Wishlist

4. Remove from the product details page
i. Click on the heart icon located on the right of the quantity box to remove from Wishlist
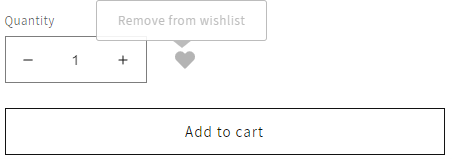
ii. A popup message will appear to confirm that the product was removed from Wishlist

1. Click on the heart icon to view your Wishlist. Click on the “Share” icon to see the various social media platforms the Wishlist can be shared via.

2. Select the icon that depicts the social media platform that you want to share using